Cómo aumentar la velocidad de datos e internet en tu teléfono Android
Cómo aumentar la velocidad de datos e internet en tu teléfono Android
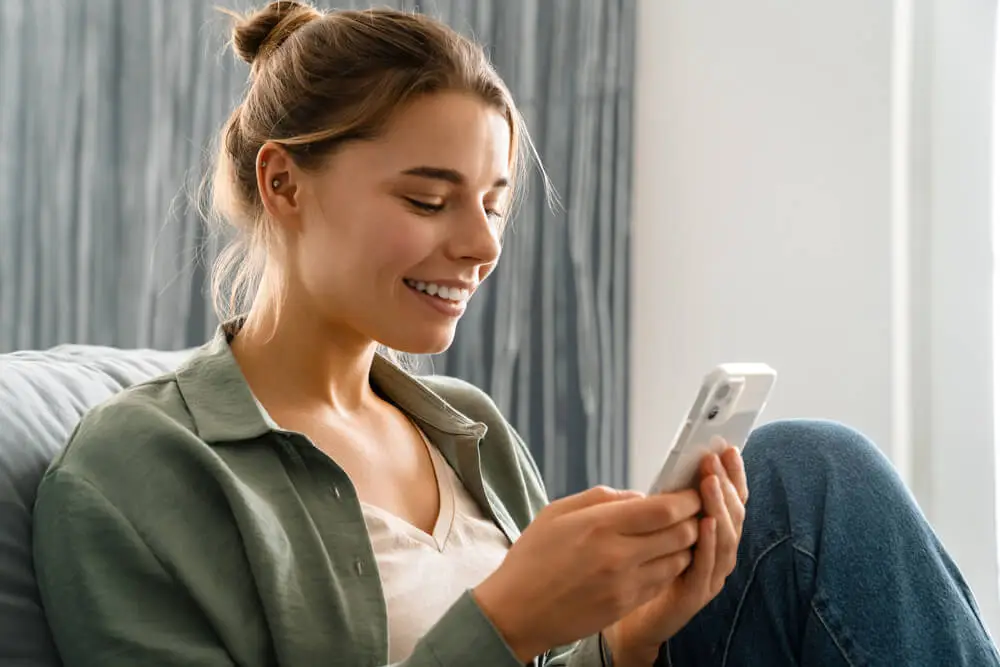
Razones por las que tu internet en Android va tan lento
Antes de abordar cómo aumentar la velocidad de internet en tu teléfono Android, es importante comprender las posibles razones detrás de la lentitud de la conexión. Algunos de los factores que pueden contribuir a este problema incluyen:
- Señal débil: una señal wifi o de red móvil débil puede afectar negativamente la velocidad de internet en tu teléfono Android. Esto puede deberse a la distancia desde el router wifi, obstáculos físicos entre el dispositivo y el router, o interferencias externas.
- Configuración incorrecta: a veces, la configuración de red en tu dispositivo Android puede no estar optimizada para obtener el mejor rendimiento. Configuraciones como el tipo de red móvil, la frecuencia wifi y los ajustes de energía pueden influir en la velocidad de internet.
- Redes congestionadas: si te encuentras en un área donde muchas personas están utilizando la misma red wifi o de datos móviles, es posible que experimentes una disminución en la velocidad debido a la congestión de la red.
Velocidades LTE vs 4G vs 5G en Android
Es importante entender las diferencias entre las diferentes tecnologías de red móvil para comprender cómo afectan la velocidad de Internet en tu teléfono Android:
- LTE (Long-Term Evolution): LTE es una tecnología de red móvil que proporciona velocidades de datos más rápidas en comparación con 3G. Aunque LTE es más rápido que 3G, puede ser más lento que las tecnologías más nuevas como 4G y 5G.
- 4G (Cuarta Generación): 4G es una evolución de LTE que ofrece velocidades de datos aún más rápidas y una experiencia de navegación más fluida en comparación con LTE. Muchos dispositivos Android son compatibles con 4G y se beneficiarán de velocidades más rápidas cuando estén conectados a una red 4G.
- 5G (Quinta Generación): 5G es la última tecnología de red móvil que promete velocidades de datos ultra rápidas y tiempos de respuesta mínimos. Si tu dispositivo Android es compatible con 5G y tienes acceso a una red 5G, podrás experimentar velocidades de Internet significativamente más rápidas en comparación con LTE y 4G.
1. Cómo hacer que tus datos móviles vayan más rápido en Android
Optimizar la velocidad de tus datos móviles en un dispositivo Android puede marcar una gran diferencia en tu experiencia de navegación y uso de aplicaciones mientras estás en movimiento. Aquí te presentamos algunas estrategias efectivas para mejorar la velocidad de tus datos móviles en tu teléfono Android:
- Actualizar el sistema operativo: mantener tu dispositivo Android actualizado con la última versión del sistema operativo puede mejorar el rendimiento general del dispositivo, incluida la velocidad de los datos móviles. Las actualizaciones a menudo incluyen optimizaciones de software que pueden aumentar la eficiencia de la conexión de datos.
- Cerrar aplicaciones en segundo plano: las aplicaciones que se ejecutan en segundo plano pueden consumir datos y ralentizar la conexión. Cierra las aplicaciones que no estés utilizando activamente para liberar recursos y mejorar la velocidad de los datos móviles.
- Desactivar la sincronización automática: la sincronización automática de aplicaciones como correo electrónico, redes sociales y servicios en la nube puede consumir datos constantemente. Desactivar la sincronización automática o configurarla para que se realice con menos frecuencia puede ayudar a conservar datos y mejorar la velocidad de la conexión.
- Limitar el uso de datos en segundo plano: algunas aplicaciones pueden utilizar datos en segundo plano incluso cuando no las estás utilizando activamente. Revisa la configuración de tu dispositivo Android y limita el uso de datos en segundo plano para aplicaciones específicas que consumen muchos datos.
- Utilizar aplicaciones de optimización de datos: hay varias aplicaciones disponibles en Google Play Store que están diseñadas para optimizar la velocidad y el uso de datos en dispositivos Android. Estas aplicaciones pueden comprimir datos, bloquear anuncios y realizar otras optimizaciones para mejorar la velocidad de los datos móviles.
Experimenta con diferentes ajustes y técnicas para encontrar la combinación que funcione mejor para ti y tu dispositivo.
Reiniciar el teléfono en Android
Una solución simple pero efectiva para mejorar la velocidad de Internet en tu teléfono Android es reiniciar el dispositivo. Al reiniciar el teléfono, se cierran todas las aplicaciones y procesos en segundo plano que pueden estar consumiendo recursos y ralentizando la conexión. Para reiniciar tu teléfono Android, sigue estos pasos:
- Mantén presionado el botón de encendido: dependiendo del modelo de tu teléfono, es posible que necesites mantener presionado el botón de encendido durante unos segundos hasta que aparezca el menú de opciones.
- Selecciona la opción de reinicio: en el menú de opciones, busca la opción que te permita reiniciar el dispositivo. Puede aparecer como “reiniciar", "reiniciar dispositivo" o algo similar.
- Confirma la acción: una vez que hayas seleccionado la opción de reinicio, es posible que se te pida que confirmes la acción. Confirma y espera a que el teléfono se reinicie por completo.
Después de reiniciar tu teléfono Android, es posible que notes una mejora en la velocidad de Internet y en el rendimiento general del dispositivo.
Cómo activar el modo avión en Android
Activar el modo avión en tu teléfono Android puede ayudar a mejorar la velocidad de Internet al eliminar temporalmente todas las conexiones inalámbricas, incluyendo wifi, Bluetooth y datos móviles. Esto puede ser útil en situaciones donde estás experimentando una señal débil o interferencias en la red. Sigue estos pasos para activar el modo avión en tu dispositivo Android:
- Despliega el panel de notificaciones: desliza el dedo desde la parte superior de la pantalla hacia abajo para abrir el panel de notificaciones.
- Busca el icono del modo avión: en el panel de notificaciones, busca el icono que representa el modo avión. Puede aparecer como un avión o un símbolo similar.
- Activa el modo avión: toca el icono del modo avión para activarlo. Verás que se vuelve de color azul para indicar que está activado.
Una vez que el modo avión esté activado, todas las conexiones inalámbricas se desactivarán y podrás notar una mejora en la velocidad de Internet. Recuerda desactivar el modo avión cuando ya no lo necesites para restaurar las conexiones inalámbricas.
Cómo restablecer la configuración de red en Android
Si estás experimentando problemas persistentes de velocidad de internet en tu teléfono Android, puedes intentar restablecer la configuración de red para solucionarlos. Este proceso eliminará todas las configuraciones de red, incluyendo wifi, bluetooth y datos móviles, y restablecerá las opciones a sus valores predeterminados. Sigue estos pasos para restablecer la configuración de red en tu dispositivo Android:
- Ve a la aplicación de "ajustes" en tu teléfono Android.
- Selecciona la opción de "sistema": dentro de los ajustes, busca y selecciona la opción de "sistema".
- Accede a "restablecer": dentro de la sección de "sistema", busca la opción de "restablecer" o "restablecer opciones".
- Restablece las configuraciones de red: dentro de las opciones de restablecimiento, selecciona la opción que te permita restablecer las configuraciones de red. Es posible que se te pida que confirmes la acción antes de continuar.
Una vez que hayas restablecido las configuraciones de red, tu teléfono Android reiniciará y las configuraciones se restablecerán a los valores predeterminados. Esto puede ayudar a solucionar problemas de velocidad de internet relacionados con configuraciones incorrectas o corruptas.
2. Identificar y limitar aplicaciones que consumen datos en Android
Una de las razones comunes detrás de la lentitud en la velocidad de datos en tu teléfono Android puede ser el consumo excesivo de datos por parte de algunas aplicaciones. Identificar y limitar estas aplicaciones puede ayudarte a mejorar la velocidad de Internet en tu dispositivo.
Cómo encontrar aplicaciones que consumen datos en Android
- Accede al menú de "Configuración" en tu teléfono Android.
- Seleccionar "Uso de datos": dentro de la sección de configuración, busca y selecciona la opción de "Uso de datos" o "Conexiones".
- Verificar el consumo de datos por aplicación: aquí encontrarás una lista de todas las aplicaciones instaladas en tu dispositivo y la cantidad de datos que cada una ha consumido. Examina esta lista para identificar las aplicaciones que están utilizando una cantidad significativa de datos.
- Limitar el uso de datos de aplicaciones específicas: una vez identificadas las aplicaciones que consumen una gran cantidad de datos, puedes limitar su uso de datos individualmente. Para hacerlo, selecciona la aplicación en la lista y busca la opción para restringir su uso de datos en segundo plano o limitar la descarga automática de contenido.
Cómo desactivar aplicaciones en segundo plano en Android
- Accede al menú de "Configuración" en tu teléfono Android.
- Seleccionar "Aplicaciones": Dentro de la sección de configuración, busca y selecciona la opción de "Aplicaciones" o "Administrador de aplicaciones".
- Verificar las aplicaciones en segundo plano: Aquí encontrarás una lista de todas las aplicaciones instaladas en tu dispositivo. Desplázate por la lista y busca las aplicaciones que están configuradas para ejecutarse en segundo plano.
- Desactivar aplicaciones en segundo plano: Selecciona la aplicación que deseas desactivar y busca la opción para detener su ejecución en segundo plano o para restringir su acceso en segundo plano. Al desactivar estas aplicaciones, reducirás la cantidad de recursos del sistema que consumen, lo que puede ayudar a mejorar la velocidad de Internet en tu dispositivo Android.
Al seguir estos pasos para identificar y limitar el consumo de datos de las aplicaciones en tu teléfono Android, podrás optimizar el rendimiento de tu dispositivo y disfrutar de una experiencia de navegación más rápida y eficiente.
3. Utilizar un bloqueador de publicidad en Android
Las publicidades en las aplicaciones y navegadores pueden consumir datos y ralentizar la velocidad de tu conexión. Utilizar un bloqueador de publicidad en tu dispositivo Android puede ayudar a mejorar la velocidad de tus datos al evitar la carga de anuncios innecesarios. Sigue estos pasos para utilizar un bloqueador de publicidad en tu dispositivo Android:
- Buscar y descargar una aplicación de bloqueo de anuncios: dirígete a la tienda de aplicaciones de Google play en tu dispositivo Android y busca una aplicación de bloqueo de anuncios. Algunas opciones populares incluyen Adguard, Blokada y Adblock Plus.
- Instalar la aplicación de bloqueo de anuncios: una vez que hayas seleccionado una aplicación de bloqueo de anuncios, haz clic en "instalar" y sigue las instrucciones para completar la instalación en tu dispositivo Android.
- Configurar la aplicación de bloqueo de anuncios: después de instalar la aplicación, ábrela y sigue las instrucciones para configurarla según tus preferencias. Puedes habilitar o deshabilitar ciertas funciones y personalizar la forma en que la aplicación bloquea los anuncios.
- Activar el bloqueador de anuncios: una vez configurada la aplicación, asegúrate de activar el bloqueador de anuncios para que comience a funcionar. Dependiendo de la aplicación que hayas elegido, es posible que necesites habilitar una opción específica dentro de la configuración de la aplicación.
4. Probar un acelerador de datos en Android
Los aceleradores de datos son aplicaciones diseñadas para optimizar la velocidad y el rendimiento de la conexión de datos en dispositivos Android. Estas aplicaciones utilizan diversas técnicas para mejorar la velocidad de navegación y reducir el consumo de datos. Si estás buscando mejorar la velocidad de tus datos en tu dispositivo Android, puedes probar algunas de las siguientes aplicaciones de aceleración de datos:
- Opera Max: Opera Max es una aplicación gratuita que comprime los datos y reduce el consumo de ancho de banda al navegar por Internet y utilizar aplicaciones. También incluye funciones de bloqueo de anuncios y privacidad para una experiencia de navegación más segura y rápida.
- Internet Booster & Optimizer: Esta aplicación gratuita está diseñada para optimizar la conexión de datos en dispositivos Android, mejorando la velocidad de descarga y navegación. Utiliza algoritmos avanzados para optimizar la configuración de red y mejorar el rendimiento general de la conexión de datos.
- Speedify: Speedify es una aplicación de VPN que combina múltiples conexiones de Internet, como WiFi y datos móviles, para mejorar la velocidad y la estabilidad de la conexión. Utiliza técnicas de balanceo de carga para distribuir el tráfico de datos de manera eficiente y proporcionar una experiencia de navegación más rápida y confiable.
Al probar un acelerador de datos en tu dispositivo Android, podrás experimentar una mejora en la velocidad y el rendimiento de tu conexión de datos, lo que te permitirá disfrutar de una experiencia de navegación más rápida y fluida en tu dispositivo móvil.
5. Limpiar la caché de tu navegador móvil en Android
La caché del navegador móvil puede acumularse con el tiempo y ralentizar la velocidad de carga de las páginas web en tu dispositivo Android.
Limpiar la caché de tu navegador es una forma efectiva de mejorar la velocidad de navegación y liberar espacio en tu dispositivo
Cómo limpiar la caché en Chrome para Android
- Abrir la aplicación Chrome: busca el icono de Chrome en la pantalla de inicio o en el cajón de aplicaciones de tu dispositivo Android y ábrelo.
- Acceder a la configuración: una vez que estés en la aplicación Chrome, toca el icono de los tres puntos verticales en la esquina superior derecha de la pantalla para abrir el menú de opciones.
- Seleccionar "configuración": en el menú desplegable, desplázate hacia abajo y selecciona la opción "configuración". Esto te llevará a la página de configuración de Chrome.
- Acceder a "privacidad": dentro de la página de configuración de Chrome, desplázate hacia abajo y selecciona la opción "privacidad". Aquí encontrarás varias opciones relacionadas con la privacidad y la seguridad del navegador.
- Limpiar datos de navegación: dentro de la sección de "privacidad", selecciona la opción "limpiar datos de navegación". Esto te llevará a una nueva pantalla donde podrás seleccionar qué datos deseas eliminar.
- Seleccionar opciones de limpieza: marca la casilla junto a "caché de imágenes y archivos" para eliminar la caché del navegador. También puedes marcar otras opciones, como cookies y datos del sitio, según tus preferencias.
- Confirmar la limpieza: después de seleccionar las opciones de limpieza deseadas, toca el botón "limpiar datos" para confirmar la limpieza de la caché del navegador. Ten en cuenta que esta acción eliminará temporalmente todos los datos almacenados en la caché del navegador, lo que puede afectar la experiencia de navegación en algunos sitios web hasta que se vuelvan a cargar.
Al limpiar la caché de tu navegador móvil en Android, podrás mejorar la velocidad de carga de las páginas web y disfrutar de una experiencia de navegación más fluida en tu dispositivo. Es recomendable realizar esta acción de forma periódica para mantener el rendimiento óptimo de tu navegador móvil.
6. Activar el modo lectura en tu navegador en Android
El modo lectura es una función útil que te permite disfrutar de una experiencia de lectura más cómoda al eliminar distracciones como anuncios y elementos innecesarios de una página web. Activar el modo lectura en tu navegador en Android puede facilitar la lectura de artículos largos y mejorar la legibilidad del contenido. A continuación, te explicamos cómo utilizar el modo lectura en Chrome para Android:
Cómo utilizar el modo lectura en Chrome para Android
- Abrir la aplicación Chrome: busca el icono de Chrome en la pantalla de inicio o en el cajón de aplicaciones de tu dispositivo Android y ábrelo.
- Navegar a la página web deseada: una vez que estés en la aplicación Chrome, navega a la página web que deseas leer en modo lectura. Puedes introducir la url directamente en la barra de direcciones o buscar el sitio web a través de un motor de búsqueda.
- Activar el modo lectura: una vez que hayas cargado la página web, busca el icono de "modo lectura" en la barra de direcciones del navegador. Este icono puede aparecer como un libro o una hoja de papel estilizada. Toca este icono para activar el modo lectura.
- Disfrutar del contenido en modo lectura: una vez activado el modo lectura, la página web se mostrará en un formato simplificado, con el texto principal y las imágenes destacadas. Se eliminarán elementos como anuncios, barras de navegación y otros elementos no relacionados con el contenido principal.
- Ajustar la configuración del modo lectura: si lo deseas, puedes ajustar la configuración del modo lectura tocando el icono de tres puntos en la esquina superior derecha de la pantalla. Aquí encontrarás opciones para cambiar el tamaño del texto, activar el modo oscuro y más.
- Salir del modo lectura: para salir del modo lectura y volver a la visualización estándar de la página web, simplemente toca el icono de "modo lectura" nuevamente. Esto te devolverá a la vista original de la página, con todos los elementos restablecidos.
7. Buscar una conexión wifi en Android
Contar con una conexión wifi estable y rápida es esencial para disfrutar de una experiencia de internet fluida en tu dispositivo Android. Aquí te mostramos cómo buscar una conexión wifi en tu dispositivo:
- Abrir la configuración: dirígete al menú de "configuración" en tu dispositivo Android. Puedes acceder a él deslizando el dedo desde la parte superior de la pantalla y tocando el ícono de "configuración" o buscándolo en el cajón de aplicaciones.
- Seleccionar "conexiones" o "redes e internet": dentro de la configuración, busca la opción relacionada con las conexiones o las redes. Dependiendo de la versión de Android que estés utilizando, puede aparecer como "conexiones" o "redes e internet".
- Activar el wifi: una vez dentro de la sección de conexiones o redes, asegúrate de que la opción de wifi esté activada. Si está desactivada, tócala para activarla. El dispositivo comenzará a buscar redes wifi disponibles en tu área.
- Seleccionar una red wifi: después de que se complete la búsqueda, verás una lista de redes wifi disponibles. Selecciona la red a la que deseas conectarte tocando sobre ella.
- Ingresar la contraseña (si es necesario): si la red wifi seleccionada está protegida con una contraseña, se te pedirá que ingreses la contraseña. Escribe la contraseña y toca "conectar" o "aceptar" para establecer la conexión.
Una vez que te hayas conectado a una red wifi, podrás disfrutar de una conexión a internet rápida y estable en tu dispositivo Android.
Aumentar la velocidad de internet en Android gracias a la DNS 1.1.1.1
Utilizar una DNS rápida y confiable puede mejorar significativamente la velocidad de internet en tu dispositivo Android. Una de las opciones populares es la DNS 1.1.1.1 de cloudflare. Aquí te explicamos cómo configurarla en tu dispositivo:
- Abrir la configuración: dirígete al menú de "configuración" en tu dispositivo Android.
- Seleccionar "conexiones" o "redes e internet": dentro de la configuración, busca la opción relacionada con las conexiones o las redes.
- Acceder a la configuración de la red wifi: dentro de la sección de conexiones o redes, busca y selecciona la red wifi a la que estás conectado actualmente.
- Editar la configuración de la red wifi: una vez que hayas seleccionado la red wifi, busca la opción para editar la configuración de la red o ver más opciones.
- Cambiar la configuración de la DNS: dentro de la configuración de la red wifi, busca la opción para cambiar la configuración de la DNS. Selecciona "configuración avanzada" o "configuración de IP" y cambia el tipo de ip a "estática".
- Ingresar la dirección de la DNS: en los campos de DNS, ingresa "1.1.1.1" como la dirección del servidor DNS primario y "1.0.0.1" como la dirección del servidor DNS secundario.
- Guardar los cambios: una vez que hayas ingresado la dirección de la DNS, guarda los cambios y reinicia tu dispositivo Android para que los cambios surtan efecto.
Al configurar la DNS 1.1.1.1 en tu dispositivo Android, podrás experimentar una mejora en la velocidad y la estabilidad de tu conexión a internet.
¡Disfruta de la oferta!
Fibra + 2 líneas móviles con llamadas ilimitada y 50 GB para compartir

Todo lo que necesitas saber sobre el router de Jazztel
En este artículo, te proporcionaremos toda la información relevante sobre el router de Jazztel, incluyendo cómo acceder a él, cambiar la contraseña de...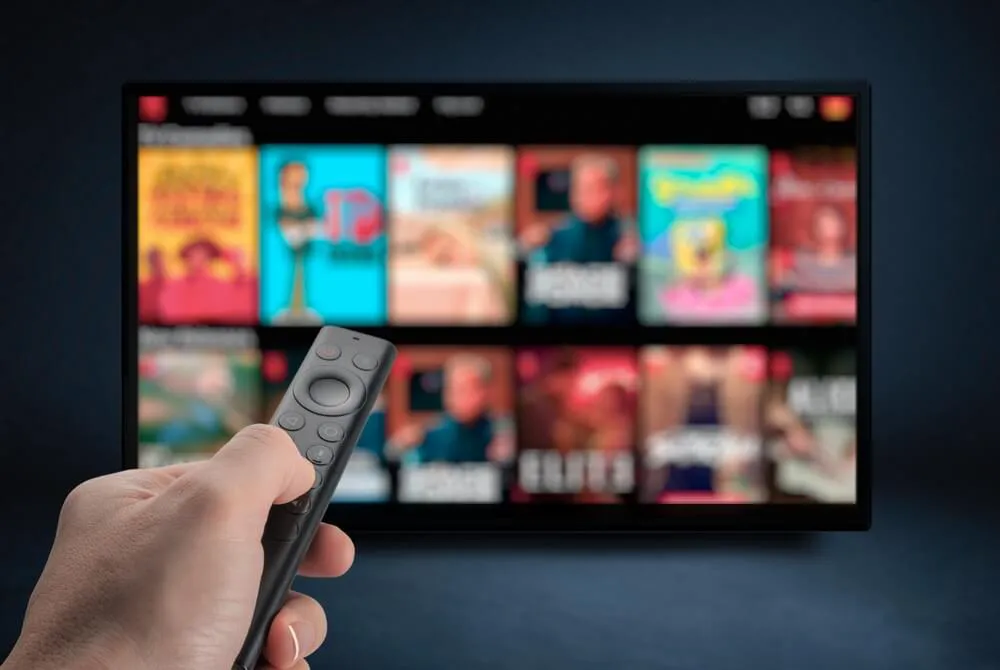
Cómo grabar tus programas favoritos en Jazztel TV
En este artículo, te mostraremos cómo aprovechar al máximo tu servicio de Jazztel TV para grabar tus programas favoritos y no perderte ni un solo episod...
